A. TUJUAN :
Setelah mahasiswa/wi melakukan pratikum ini, diharapkan mahasiswa/wi dapat :
1. Mengetahui lebih mendalam tentang Sistem Operasi Linux serta jenis-jenisnya.
2. Mengetahui cara penginstalan Linux serta konfigurasinya.
B. ALAT DAN BAHAN :
1. Komputer Pribadi ( PC ).
2. CD OS Linux Ubuntu
3. CD OS OpenSUSE.
C. MATERI :
Linux adalah nama yang diberikan kepada sistem operasi komputer bertipe Unix.
Linux merupakan salah satu contoh hasil pengembangan perangkat lunak bebas dan sumber
terbuka utama. Seperti perangkat lunak bebas dan sumber terbuka lainnya pada umumnya,
kode sumber Linux dapat dimodifikasi, digunakan dan didistribusikan kembali secara bebas
oleh siapapun.
Nama "Linux" berasal dari nama kernelnya (kernel Linux), yang dibuat tahun
1991 oleh Linus Torvalds. Sistemnya, peralatan sistem dan pustakanya umumnya berasal
dari sistem operasi GNU, yang diumumkan tahun 1983 oleh Richard Stallman. Kontribusi
GNU adalah dasar dari munculnya nama alternatif GNU/Linux.
Linux telah lama dikenal untuk penggunaannya di server, dan didukung oleh
perusahaan-perusahaan komputer ternama seperti Dell, Hewlett-Packard, IBM, Novell,
Oracle Corporation, Red Hat, dan Sun Microsystems. Linux digunakan sebagai sistem
operasi di berbagai macam jenis perangkat keras komputer, termasuk komputer desktop,
superkomputer, dan sistem benam seperti pembaca buku elektronik, sistem permainan video
(PlayStation 2, PlayStation 3 dan XBox), telepon genggam dan router.
tidak bergantung kepada vendor (vendor independence), biaya operasional yang rendah, dan
kompatibilitas yang tinggi dibandingkan versi UNIX tak bebas, serta faktor keamanan dan
kestabilannya yang tinggi dibandingkan dengan sistem operasi lainnya seperti Microsoft
Windows. Ciri-ciri ini juga menjadi bukti atas keunggulan model pengembangan perangkat
lunak sumber terbuka (opensource software).
Sistem operasi Linux yang dikenal dengan istilah distribusi Linux (Linux
distribution) atau distro Linux umumnya sudah termasuk perangkat-perangkat lunak
pendukung seperti server web, bahasa pemrograman, basisdata, tampilan desktop (desktop
environment) (seperti GNOME dan KDE), dan paket aplikasi perkantoran (office suite)
seperti OpenOffice.org, KOffice, Abiword, dan Gnumeric.
D. LANGKAH KERJA
Instalasi ubuntu :
Proses instalasi base system Ubuntu sangat mudah, karena tidak menawarkan banyak
pilihan, cukup mengikuti langkah satu-dua-tiga, dan voila! Ubuntu terinstall di PC anda
gambar 1: booting cd
Langkah pertama boot ubuntu installer pada PC anda. pilih start or install ubuntu System
pada CD akan menggunakan RAM pada PC sebagai media penyimpanan system
sementara. System live CD tidak akan berpengaruh pada harddisk PC. Jadi anda dapat
mencoba menggunakan Ubuntu sebelum melakukan instalasi pada system. Setelah System
Live CD berjalan, double-klik icon install pada desktop untuk memulai proses instalasi
gambar 2: booting system cd gambar 3: klik icon install
Proses instalasi berjalan. Pertama pilih bahasa yang ingin digunakan (default english)
gambar 3: memilih bahasa
Kemudian pilih zona waktu (
gambar 4: memilih zona waktu
Pilih keyboard layout yang digunaka (default english)
gambar 5: default keyboard
Sekarang adalah tahap mempartisi harddisk.
harddisk digunakan menggunakan seluruh harddisk, selurh data yang ada akan dihapus, atau
gunakan manual, gunakan partisi harddisk tertentu yang di inginkan
Selanjutnya anda cukup membuat partisi baru, yaitu / (kira 5GB), /home (secukupnya,
untuk file-file document anda) dan partisi swap (500MB cukup ).
gambar 6: mempersiapkan partisi
Untuk pemilihan penentuan partisi secara manual, pilih seperti pada tampilan berikut.
gambar 7: pilihan partisi manual
Setelah pemilihan opsi manual, akan terlihat daftar kondisi harddisk, jika harddisk masih
kosong, maka tidak terlihat daftar apapun. Jika harddisk sebelumnya terdapat partisi lain,
maka partisi tersebut akan ditampilkan. Untuk memulai mengatur partisi, klik tombol New
Partition Table
gambar 8: disk belum terisi parties
Dengan mengklik tombol New Partition table, akan muncul jendela peringatan perihal
pengaturan seluruh partisi dalam harddisk. Abaikan saja pilihan ini dan pilih continue
Selanjutnya akan tertampil partisi yang yang masih kosong beserta dengan ukurannya.
Klik New Partition untuk memulai membuat partisi baru.
gambar 9: insisialisasi partisi
Tampilan dasar pada pembuatan partisi baru tertampil sebagai berikut
gambar 10: tampilan dasar pembuatan parties
Buat partisi awal, sekitar 5GB yang nanti akan digunakanan untuk sistem dasar. Jangan lupa
tentukan 'Mount Point' di '/' (bc: slash). Y ang utama pada pembuatan partisi adalah tipe
partisi (dimana disini sudah ditentukan ext3), ukuran partisi, dan titik mount-nya.
Pengaturan tersebut seperti halnya pada gambar 12.
gambar 11: pembuatan partisi rooT
Selanjutnya buat partisi swap. Swap ini digunakan sebagai virtual memori. Jadi jika
seumpama memori utama penuh atau tidak muat, luapannya akan di letakkan di virtual
memori/swap. Swap untuk akhir-akhir ini tidak memiliki ketentuan ukuran khusus. Tinggal
diperkirakan saja antara pengugnaan dengan RAM yang tersedia. Secara umum swap dapat
diberi sebesar 500MB, jika diperkirakan nanti akan banyak menggunakan aplikasi2 besar,
dapat dibuat 1GB atau bahkan lebih. Kemudian pada bvagian tipe partisi, pilih pada swap
dan tidak perlu disebutkan 'mount point'-nya. Pengaturan swap seperti ditunjukkan pada
gambar 13.
gambar 12: pembuatan partisi swap
Kemudian buat partisi sisanya dan berikan 'mount point'-nya adalah /home. Partisi ini akan
menyimpan mayoritas data-data yang dibuat oleh pengguna.
gambar 13: pembuatan partisi home
Penyusunan partisi yang telah selesai kurang lebih akan tertampil sebagai daftar seperti pada
tampilan berikut.
gambar 14: susunan akhir partisi
Apabila sistem menemukan sistem operasi Windows pada harddisk, sistem akan
menawarkan opsi untuk memindahkan settings pada windows ke sistem Ubuntu. Abaikan
saja pilihan ini
gambar 15: Pemindahan dokumen dan setting
Ketik nama user anda (boleh asli boleh samaran), kemudian masukkan nama yang ingin
anda gunakan untuk login, dan isikan password. selanjutnya klik forward.
gambar 16: username dan password
Tampilan selanjutnya adalah jendela informasi setting instalasi. Selanjutnya klik install
untuk memulai proses instalasi
gambar 17: summary (kesimpulan)
Selanjutnya harddisk akan dipartisi ulang dan system Ubuntu akan di install ke harddisk.
Proses ini akan memakan waktu beberapa menit (30-45 menit).
gambar 18: proses instalasi berjalan
Setelah proses instalasi selesai kita harus melakukan reboot agar sistem dapat digunakan.
klik restart now (jgn lupa untuk mengeluarkan cd installer Ubuntu)
gambar 19: instalasi selesai, restart system
Sytem live CD akan mati, pada proses akhirnya, anda akan melihat tulisan berwarna biru
pada bagian layar paling bawah), CD-Rom akan mengeluarkan CD Ubuntu, kemudian tekan
enter agar PC melakukan restart.
gambar 20: reboot dan menuju system yang baru terinstall
Selanjutnya boot ulang dan masuki sistem Ubuntu baru pada PC anda. System Ubuntu anda
telah mulai. Login ke desktop anda menggunakan username dan password yang telah dibuat
sebelumnya.
















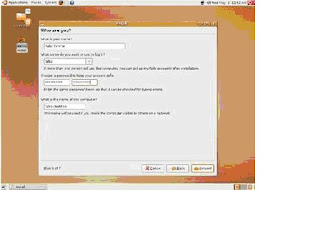
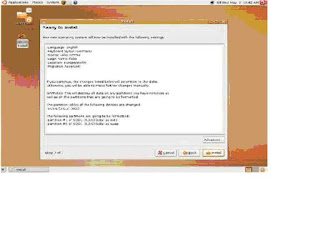



Tidak ada komentar:
Posting Komentar